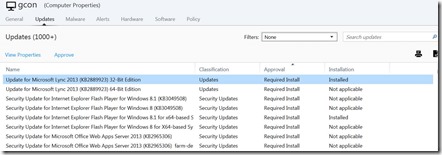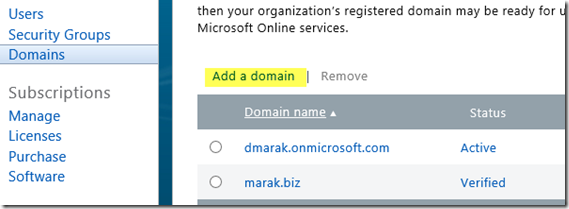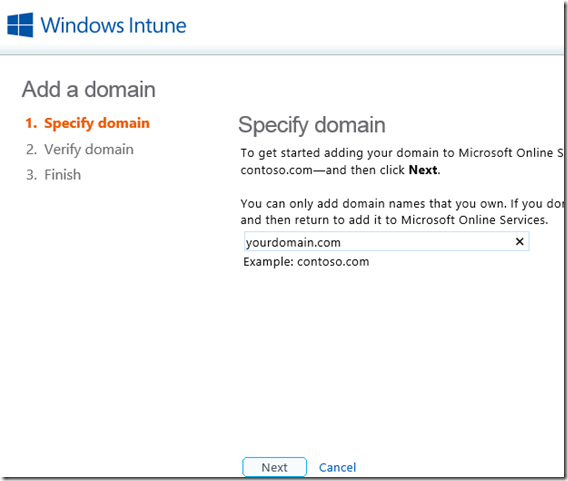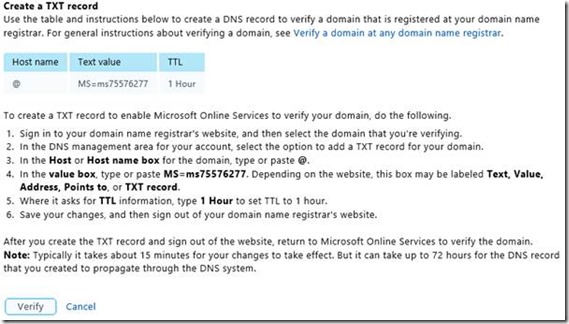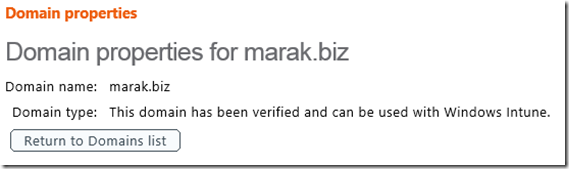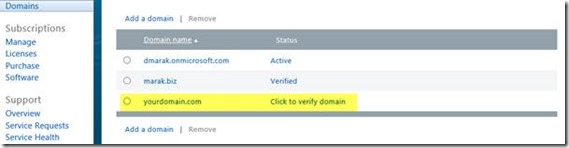If you will have need that you want to manually update Symantec Antivirus for SharePoint servers you can use existing definitions.
Main reason is that if you have Symantec Endpoint Protection, you are using Symantec Endpoint Protection Manager. For updating Antivirus for SharePoint you need to have Live Update server. From my point of view there is no common sense to have two “update” servers in same environment, one for every product, especially when both products are using same definition packages.
So in that case you can/want do it manualy. Simple copy/paste can do the trick, but still you need to have this scripted. Biggest issue is how to deal with definition update folder from where you want to copy it, because it have name based on date (20140121.003).
Here is script example and inside you can find example how I was resolve this:
echo
::stopping Symantec Protection Engine service
Net Stop symcscan
::Wait 20 seconds till service is stopped
timeout /t 20
::continue with script
::Copy from: “C:\ProgramData\Symantec\Symantec Endpoint Protection\CurrentVersion\Data\Definitions\VirusDefs\%date:~6,4%%date:~3,2%*”
::Syntax %date:~6,4%%date:~3,2%* throws result yyyymm in folder name and * replace any other characters what will continue (for example: dd.xxx)
::At the end should be folder with date in name (20131113.xxx)
::Copy To: “C:\Program Files (x86)\Symantec\Scan Engine\Definitions\AntiVirus\VirusDefs”
::Use switches for confirming overwrite and to copy all files with all attributes
::Used switches:
:: /R Overwrites read-only files.
:: /Y Suppresses prompting to confirm you want to overwrite an
:: existing destination file.
:: /Q Does not display file names while copying.
:: /I If destination does not exist and copying more than one file,
:: assumes that destination must be a directory.
::Navigate to “C:\ProgramData\Symantec\Symantec Endpoint Protection\CurrentVersion\Data\Definitions\VirusDefs\%date:~6,4%%date:~3,2%*”
CD “C:\ProgramData\Symantec\Symantec Endpoint Protection\CurrentVersion\Data\Definitions\VirusDefs\%date:~6,4%%date:~3,2%*”
::copy all files from this directory to destination
xcopy *.* “C:\Program Files (x86)\Symantec\Scan Engine\Definitions\AntiVirus\VirusDefs\” /Y /Q
::Wait 20 seconds until copying is over
timeout /t 20
::Start Symantec Protection Engine Service
net start symcscan
Later on script was scheduled with good old AT.
Syntax:
AT 21:00 /every:M,T,W,Th,F,S,Su “C:\Folder\SymUpdTask.bat
In current age this way of updating can easily be called Retro 🙂
Cheers
Dubravko